[빅데이터 분석] 쥬피터 노트란? | 설치방법 | 활용방법

목차
쥬피터노트란?
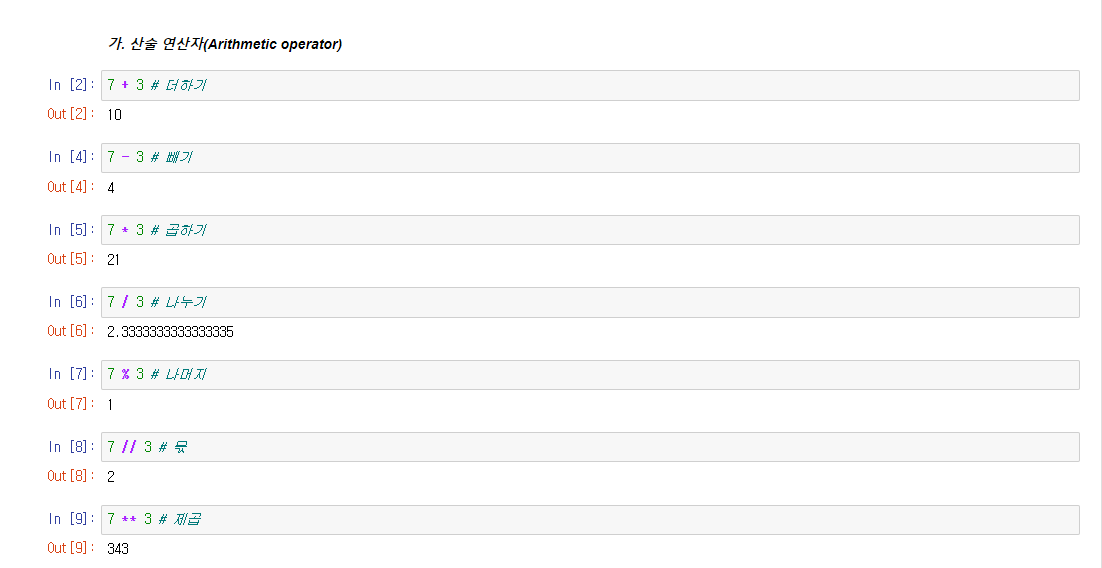
쥬피터 노트 빅데이터 분석기사에서 파이썬을 통한 데이터 분석을 위해 쓰는 도구 중 하나입니다.
아나콘다를 이용해 설치하여 사용합니다.
쥬피터 노트(Jupyter Note)는 데이터 과학과 프로그래밍 분야에서 널리 사용되는 개발 환경입니다. 이 환경은 인터랙티브한 작업을 가능하게 해주며, 코드 작성, 실행, 결과 시각화, 문서화, 협업 등의 다양한 작업을 지원합니다.
쥬피터 노트의 주요 기능은 "노트북"이라고 불리는 문서 형식입니다. 노트북은 웹 브라우저에서 실행되는 환경에서 코드와 텍스트, 이미지, 그래프 등을 포함한 문서를 작성하고 실행할 수 있습니다. 노트북은 여러 개의 셀(cell)로 구성되며, 각 셀은 코드 실행 또는 텍스트 작성에 사용됩니다.
노트북에서 코드를 작성하면 해당 코드를 실행하고 결과를 즉시 확인할 수 있습니다. 이를 통해 데이터 분석, 머신 러닝, 시각화 등의 작업을 단계별로 진행하며, 중간 결과와 주석을 포함한 문서를 생성할 수 있습니다. 이는 작업의 재현성과 문서화에 큰 장점을 제공합니다.
주로 Python 언어를 사용하며, 다양한 프로그래밍 언어와 커널을 지원합니다. 코드 셀에서 작성한 코드는 해당 커널에서 실행되고, 실행 결과는 셀 아래에 표시됩니다. 이는 다양한 언어의 코드를 혼합하여 사용하거나, 특정 언어의 장점을 활용할 수 있는 유연성을 제공합니다.
노트북에는 텍스트 셀도 포함되어 있어, 문서를 작성하고 포맷팅할 수 있습니다. 텍스트 셀은 마크다운 형식으로 작성되어 일반 텍스트, 제목, 목록, 링크, 이미지 등을 표현할 수 있습니다. 이를 통해 코드 실행 결과를 설명하거나, 프로젝트의 목적과 방법을 문서화할 수 있습니다.
또한, 쥬피터 노트는 다른 사용자와의 협업에도 적합합니다. 노트북은 공유 가능한 파일 형식으로 저장되며, 다른 사람들과 공유하거나 버전 관리 시스템을 통해 협업할 수 있습니다. 또한, 노트북에서 댓글이나 주석을 추가하여 의견을 공유하고 토론할 수 있습니다.
쥬피터 노트는 데이터 과학자, 연구자, 개발자, 교육자 등 다양한 사용자에게 많은 장점을 제공합니다. 반복 작업을 최소화하고 작업의 효율성을 높이며, 결과물을 명확하게 문서화할 수 있습니다. 데이터 분석과 모델 개발 과정을 시각적으로 이해하고 공유할 수 있으며, 프로젝트의 투명성과 재현성을 보장합니다. 이러한 이점들로 인해 쥬피터 노트는 데이터 과학과 프로그래밍 분야에서 널리 사용되고 있습니다.
Jupyter is an open-ource web application that allows you to create and share documents that contain live code, equations, visualizations, and narrative text. It is often used for data analysis, scientific computing, machine learning, and other computational tasks. The name Jupyter is a combination of three programming languages: Julia, Python, and R, and it supports many other programming languages as well. Jupyter notebooks are a popular tool among data scientists and researchers, providing an interactive and portable environment for experimentation and collaboration.
아나콘다를 이용한 설치방법
아나콘다(Anaconda)는 데이터 과학 및 머신 러닝을 위한 Python 기반의 오픈 소스 플랫폼입니다. 아나콘다를 설치하면 Python과 다양한 데이터 과학 패키지 및 개발 도구를 포함한 환경을 쉽게 구축할 수 있습니다. 아래는 아나콘다를 설치하는 간단한 방법입니다.
- 아나콘다 다운로드: 아나콘다를 설치하기 위해 아나콘다 공식 웹사이트(https://www.anaconda.com/products/individual)를 방문하고, 사용하는 운영체제에 맞는 최신 버전의 아나콘다를 다운로드합니다. Windows, macOS, Linux 등 다양한 플랫폼을 지원합니다.
- 설치 파일 실행: 다운로드한 아나콘다 설치 파일을 실행합니다. Windows의 경우 .exe 파일, macOS의 경우 .pkg 파일, Linux의 경우 .sh 파일을 실행합니다.
- 설치자 실행: 설치 파일을 실행하면 아나콘다 설치자가 실행됩니다. 설치 언어를 선택한 후 "Next" 또는 "Continue" 버튼을 클릭합니다.
- 사용자 동의: 아나콘다의 사용 조건에 동의하는 라이선스 계약을 읽고 동의합니다. "I Agree" 또는 "Accept" 버튼을 클릭합니다.
- 설치 위치 선택: 아나콘다를 설치할 위치를 선택합니다. 기본적으로는 권장된 위치에 설치되지만, 필요에 따라 다른 위치를 선택할 수 있습니다.
- 환경 변수 설정: "Add Anaconda to my PATH environment variable" 옵션을 선택하면 설치한 Anaconda를 시스템의 PATH에 추가하여 터미널 또는 명령 프롬프트에서 쉽게 접근할 수 있습니다. 해당 옵션을 선택하지 않으면 Anaconda Navigator 등의 GUI 도구를 통해 접근해야 합니다.
- 설치 완료: 설정이 완료되면 "Install" 또는 "Next" 버튼을 클릭하여 설치를 진행합니다. 설치가 완료되면 "Finish" 또는 "Done" 버튼을 클릭합니다.
설치가 완료되면 Anaconda Navigator를 통해 Jupyter Notebook 등의 도구와 패키지를 관리하고 사용할 수 있습니다. 또한, 터미널 또는 명령 프롬프트에서 conda 명령어를 사용하여 패키지 관리 및 가상 환경 설정 등을 할 수 있습니다.
Jupyter notebook 활용방법
노트북 생성 및 실행
Jupyter Notebook을 실행하면 웹 브라우저에서 대화형 개발 환경이 열립니다. 새로운 노트북을 생성하려면 "New" 버튼을 클릭하고 원하는 언어(주로 Python)를 선택합니다.
셀(Cell)과 코드 작성
노트북은 셀 단위로 구성되며, 각 셀은 코드 또는 문서 텍스트를 작성할 수 있습니다. 셀에 코드를 작성하고 실행하려면 코드 셀로 설정하고 코드를 입력한 후 "Shift + Enter"를 누르거나 실행 버튼을 클릭합니다.
코드 실행과 결과 확인
코드를 실행하면 해당 셀에서 실행되고 결과가 출력됩니다. 출력 결과는 바로 아래에 표시되며, 변수의 값, 그래프, 텍스트 등 다양한 형태의 결과를 확인할 수 있습니다.
마크다운 셀과 문서 작성
텍스트를 작성하려면 셀을 마크다운으로 설정하고 문서를 작성합니다. 마크다운 문법을 사용하여 제목, 목록, 링크, 이미지 등을 포맷팅할 수 있습니다.
작업 단위로 셀 분할
큰 작업을 여러 단계로 나누려면 셀을 분할하여 코드 블록을 관리할 수 있습니다. 셀을 분할하려면 해당 셀에서 "Ctrl + Shift + -"를 누르면 됩니다.
결과 시각화
Jupyter Notebook은 다양한 시각화 라이브러리를 지원하므로 그래프를 생성하고 결과를 시각적으로 확인할 수 있습니다. Matplotlib, Seaborn, Plotly 등의 라이브러리를 사용하여 그래프를 생성하고 노트북에 표시할 수 있습니다.
외부 패키지 관리
Conda 또는 pip를 사용하여 필요한 외부 패키지를 설치하고 관리할 수 있습니다. 터미널에서 conda install 또는 pip install 명령을 사용하여 패키지를 설치할 수 있습니다.
노트북 저장 및 내보내기
작업 중인 노트북은 주기적으로 저장하는 것이 좋습니다. "Save" 버튼을 클릭하거나 "Ctrl + S"를 사용하여 노트북을 저장할 수 있습니다. 노트북을 다른 형식으로 내보내려면 "File" 메뉴에서 "Download as"를 선택하여 HTML, PDF, Python 스크립트 등으로 내보낼 수 있습니다.
'빅데이터 분석기사' 카테고리의 다른 글
| [빅데이터 분석기사] python 기본 데이터 다루기 (0) | 2023.06.19 |
|---|---|
| [빅데이터 분석] 실제 시험환경과 같이 연습하기 구름 | 온코더 | 프로그래머스 (0) | 2023.06.18 |
| [무턱대고 빅데이터분석기사] SciPy란? | 상관분석 | 회귀분석 (0) | 2023.06.04 |
| [빅데이터] 통계에서 보간(Interpolation)이란? | 공식 | 방법 | 외섭과의 차이 (0) | 2023.06.04 |
| [무턱대고 빅데이터분석기사] Pandas란? | 명령어 | 분석방법 | 활용 예시 (0) | 2023.06.02 |




댓글